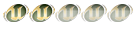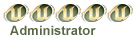A computer that won't start is frustrating, but the problem is often easy to fix. The steps you take to troubleshoot the problem depend on your symptoms. Because different problems require different troubleshooting steps, it’s not necessary to read all of these instructions. Instead, click on the link that best describes your problem
How to troubleshoot logon problems
After you click your user account or type your password, immediately press the SHIFT key and hold it until your desktop and taskbar are visible. Holding down the SHIFT key stops programs from loading automatically, and it is probably one of these programs that is causing your problem. Once you are able to log on successfully, you can change the programs that run automatically and remove the program that is causing the problem.
How to troubleshoot Windows startup problems
Sometimes Windows begins to load but then stops responding during the startup process. In most cases, the problem is a new piece of hardware, a new program, or a corrupted system file. Follow the instructions below to troubleshoot the problem. Try to start your computer after each step. Continue to the next step only if Windows continues to fail during startup.
To troubleshoot startup problems
1.
Restart your computer. Immediately after the screen goes blank for the first time, press the F8 key repeatedly. The Windows Advanced Options menu appears. If the menu does not appear, restart your computer and try again. Use the cursor keys on your keyboard (your mouse will not work) to select Last Known Good Configuration, and then press ENTER. Windows XP attempts to start.
2.
If you recently installed new hardware, shut down your computer and disconnect the hardware. Then, restart Windows XP and troubleshoot your hardware to get it working properly.
3.
Restart your computer and press F8 again. This time, choose Safe Mode and press ENTER. Windows XP attempts to start in Safe Mode, which does not automatically start programs and hardware, and displays very primitive graphics. If Windows XP starts successfully in Safe Mode, you can remove any programs or updates you have recently installed. Then, restart your computer normally.
4.
Additional troubleshooting is possible, but it can be complicated and may require reinstalling Windows XP. Contact technical support for further troubleshooting assistance. Alternatively, you can perform a repair installation of Windows XP. It might solve your problem. However, you will lose some settings and need to reinstall updates.
How to troubleshoot disk errors
The "Non-system disk or disk error" message means that your computer could not find Windows. Follow the steps below and try starting your computer after each step. Continue to the next step only if Windows continues to fail during the startup process.
To troubleshoot disk errors
1.
Your computer might be trying to load Windows from removable media rather than from the hard disk inside your computer. Remove any floppy disks, CDs, DVDs, USB flash drives, digital cameras, and memory cards.
2.
A portion of your hard disk may be corrupted. You might be able to fix the problem by performing a repair installation of Windows XP.
3.
Your hard disk may have failed. Contact technical support for further troubleshooting assistance. If your hard disk has failed, it will need to be replaced. After you have replaced your hard disk, you should restore your files from a backup.
How to troubleshoot hardware problems
If your computer displays an error message within a few seconds of starting, you probably have a hardware configuration problem. If you see the Windows logo, you need to troubleshoot startup problems. If you see a "Non-system disk or disk error" message, you need to troubleshoot disk errors. If you don't even see the startup screen, you likely have a hardware problem.
Follow these steps to troubleshoot a hardware problem that prevents your computer from starting to load Windows. After each step, restart your computer and attempt to load Windows. Continue to the next step only if Windows continues to fail to load.
To troubleshoot hardware problems
1.
If your computer beeps when you start it but does not display anything on your monitor:
a. Disconnect and reconnect your monitor from your computer.
b. Verify that your monitor's power cord is connected and that your monitor is turned on.
c. If possible, connect your monitor to a different computer to make sure that your monitor works properly.
d. If your monitor works but your computer beeps and displays nothing, your video adapter has probably failed. If your computer is under warranty, contact your computer manufacturer for support. If your computer is not under warranty, and you are comfortable opening your computer's case and replacing internal hardware, purchase and install a compatible replacement video adapter. Otherwise, contact a service center for assistance. While replacing a part is a nuisance and may be costly, your documents, pictures, and e-mail should be safe and will be available when your computer is fixed.
2.
If you see an error message that indicates that a keyboard is not present or a key is stuck, turn off your computer and reconnect your keyboard. If the problem continues, replace your keyboard.
3.
Sometimes your computer won't start because your computer is not compatible with a hardware accessory. If you have recently added a new hardware accessory, turn your computer off, remove the accessory, and restart your computer.
4.
Remove all hardware accessories except your keyboard, mouse, and monitor. If your computer starts successfully, shut down Windows, turn off your computer, and add one hardware accessory. Then, restart your computer. If your computer fails to start, the hardware accessory you most recently added is causing a problem. Remove the hardware and contact the hardware vendor for support. You can reconnect other hardware accessories.
5.
You may have a loose connector. Turn off your computer, remove all connectors from the outside of your computer, and then carefully push the connectors back in. Look for stray wires, bent pins, and loosely fitting connectors.
6.
If you are comfortable opening your computer's case, shut down your computer, unplug the power, and open your computer’s case. Remove and reconnect all cables. Remove and reconnect all cards inside your computer, including your computer’s memory chips. Reassemble your computer before attempting to start it again.
7.
If your computer still doesn't start, your motherboard, processor, memory, or graphics card may have developed a problem. Contact technical support for further troubleshooting assistance. While failed hardware can be frustrating, your documents, pictures, and e-mail should be safe and will be there when your computer is fixed.
How to troubleshoot a computer that won't turn on
If your computer does not turn on—you press the power button and no lights appear, and there are no beeps or other sounds—you should:
1.
Verify that your computer's power cord is connected.
2.
Unplug your computer and connect a different electrical device (such as a lamp, a fan, or a radio) into the same electrical outlet. If the device does not work, the problem is the electrical outlet, not the computer.
3.
Contact technical support for further troubleshooting assistance. Most likely, the computer's power supply has failed. While replacing a part is a nuisance and may be costly, your documents, pictures, and e-mail should be safe and will be there when your computer is fixed.
How to perform a repair installation of Windows XP
Performing a repair installation of Windows XP can fix many serious startup problems. While you should not lose any of your important documents, you might lose settings, and you will need to reinstall many updates.
Before performing a repair installation of Windows XP, you should have both your Windows XP CD and your product key available.
To perform a repair installation of Windows XP
1.
Insert your Windows XP CD into your computer.
2.
Restart your computer. If prompted, press a key to start from the CD-ROM.
3.
When the Welcome to Setup page appears, press ENTER on your keyboard.
4.
On the Windows XP Licensing Agreement page, read the licensing agreement. Press the PAGE DOWN key to scroll to the bottom of the agreement. Then, press F8.
5.
When prompted, press R to have Windows XP attempt to repair Windows by reinstalling important Windows components.
The repair and reinstallation process might take more than an hour. Eventually, Setup prompts you to answer questions just as if you were installing Windows XP for the first time. For detailed instructions, read Install Windows XP.
How to troubleshoot logon problems
After you click your user account or type your password, immediately press the SHIFT key and hold it until your desktop and taskbar are visible. Holding down the SHIFT key stops programs from loading automatically, and it is probably one of these programs that is causing your problem. Once you are able to log on successfully, you can change the programs that run automatically and remove the program that is causing the problem.
How to troubleshoot Windows startup problems
Sometimes Windows begins to load but then stops responding during the startup process. In most cases, the problem is a new piece of hardware, a new program, or a corrupted system file. Follow the instructions below to troubleshoot the problem. Try to start your computer after each step. Continue to the next step only if Windows continues to fail during startup.
To troubleshoot startup problems
1.
Restart your computer. Immediately after the screen goes blank for the first time, press the F8 key repeatedly. The Windows Advanced Options menu appears. If the menu does not appear, restart your computer and try again. Use the cursor keys on your keyboard (your mouse will not work) to select Last Known Good Configuration, and then press ENTER. Windows XP attempts to start.
2.
If you recently installed new hardware, shut down your computer and disconnect the hardware. Then, restart Windows XP and troubleshoot your hardware to get it working properly.
3.
Restart your computer and press F8 again. This time, choose Safe Mode and press ENTER. Windows XP attempts to start in Safe Mode, which does not automatically start programs and hardware, and displays very primitive graphics. If Windows XP starts successfully in Safe Mode, you can remove any programs or updates you have recently installed. Then, restart your computer normally.
4.
Additional troubleshooting is possible, but it can be complicated and may require reinstalling Windows XP. Contact technical support for further troubleshooting assistance. Alternatively, you can perform a repair installation of Windows XP. It might solve your problem. However, you will lose some settings and need to reinstall updates.
How to troubleshoot disk errors
The "Non-system disk or disk error" message means that your computer could not find Windows. Follow the steps below and try starting your computer after each step. Continue to the next step only if Windows continues to fail during the startup process.
To troubleshoot disk errors
1.
Your computer might be trying to load Windows from removable media rather than from the hard disk inside your computer. Remove any floppy disks, CDs, DVDs, USB flash drives, digital cameras, and memory cards.
2.
A portion of your hard disk may be corrupted. You might be able to fix the problem by performing a repair installation of Windows XP.
3.
Your hard disk may have failed. Contact technical support for further troubleshooting assistance. If your hard disk has failed, it will need to be replaced. After you have replaced your hard disk, you should restore your files from a backup.
How to troubleshoot hardware problems
If your computer displays an error message within a few seconds of starting, you probably have a hardware configuration problem. If you see the Windows logo, you need to troubleshoot startup problems. If you see a "Non-system disk or disk error" message, you need to troubleshoot disk errors. If you don't even see the startup screen, you likely have a hardware problem.
Follow these steps to troubleshoot a hardware problem that prevents your computer from starting to load Windows. After each step, restart your computer and attempt to load Windows. Continue to the next step only if Windows continues to fail to load.
To troubleshoot hardware problems
1.
If your computer beeps when you start it but does not display anything on your monitor:
a. Disconnect and reconnect your monitor from your computer.
b. Verify that your monitor's power cord is connected and that your monitor is turned on.
c. If possible, connect your monitor to a different computer to make sure that your monitor works properly.
d. If your monitor works but your computer beeps and displays nothing, your video adapter has probably failed. If your computer is under warranty, contact your computer manufacturer for support. If your computer is not under warranty, and you are comfortable opening your computer's case and replacing internal hardware, purchase and install a compatible replacement video adapter. Otherwise, contact a service center for assistance. While replacing a part is a nuisance and may be costly, your documents, pictures, and e-mail should be safe and will be available when your computer is fixed.
2.
If you see an error message that indicates that a keyboard is not present or a key is stuck, turn off your computer and reconnect your keyboard. If the problem continues, replace your keyboard.
3.
Sometimes your computer won't start because your computer is not compatible with a hardware accessory. If you have recently added a new hardware accessory, turn your computer off, remove the accessory, and restart your computer.
4.
Remove all hardware accessories except your keyboard, mouse, and monitor. If your computer starts successfully, shut down Windows, turn off your computer, and add one hardware accessory. Then, restart your computer. If your computer fails to start, the hardware accessory you most recently added is causing a problem. Remove the hardware and contact the hardware vendor for support. You can reconnect other hardware accessories.
5.
You may have a loose connector. Turn off your computer, remove all connectors from the outside of your computer, and then carefully push the connectors back in. Look for stray wires, bent pins, and loosely fitting connectors.
6.
If you are comfortable opening your computer's case, shut down your computer, unplug the power, and open your computer’s case. Remove and reconnect all cables. Remove and reconnect all cards inside your computer, including your computer’s memory chips. Reassemble your computer before attempting to start it again.
7.
If your computer still doesn't start, your motherboard, processor, memory, or graphics card may have developed a problem. Contact technical support for further troubleshooting assistance. While failed hardware can be frustrating, your documents, pictures, and e-mail should be safe and will be there when your computer is fixed.
How to troubleshoot a computer that won't turn on
If your computer does not turn on—you press the power button and no lights appear, and there are no beeps or other sounds—you should:
1.
Verify that your computer's power cord is connected.
2.
Unplug your computer and connect a different electrical device (such as a lamp, a fan, or a radio) into the same electrical outlet. If the device does not work, the problem is the electrical outlet, not the computer.
3.
Contact technical support for further troubleshooting assistance. Most likely, the computer's power supply has failed. While replacing a part is a nuisance and may be costly, your documents, pictures, and e-mail should be safe and will be there when your computer is fixed.
How to perform a repair installation of Windows XP
Performing a repair installation of Windows XP can fix many serious startup problems. While you should not lose any of your important documents, you might lose settings, and you will need to reinstall many updates.
Before performing a repair installation of Windows XP, you should have both your Windows XP CD and your product key available.
To perform a repair installation of Windows XP
1.
Insert your Windows XP CD into your computer.
2.
Restart your computer. If prompted, press a key to start from the CD-ROM.
3.
When the Welcome to Setup page appears, press ENTER on your keyboard.
4.
On the Windows XP Licensing Agreement page, read the licensing agreement. Press the PAGE DOWN key to scroll to the bottom of the agreement. Then, press F8.
5.
When prompted, press R to have Windows XP attempt to repair Windows by reinstalling important Windows components.
The repair and reinstallation process might take more than an hour. Eventually, Setup prompts you to answer questions just as if you were installing Windows XP for the first time. For detailed instructions, read Install Windows XP.
Last edited by [FM]bandurya on Sun Sep 28, 2008 9:21 pm; edited 2 times in total